Adding members to a group
After you’ve created a group, you can start adding members. The members of your group will be able to view and share VoiceThreads in that group space.
New VT
To add members to your group:
- Expand the sidebar on the left side of your home page, and click on the groups tab.
- Click on the group to which you would like to add members.
- Click “+ Add members” near the top of the page, and select the method you’d like to use to add your members.
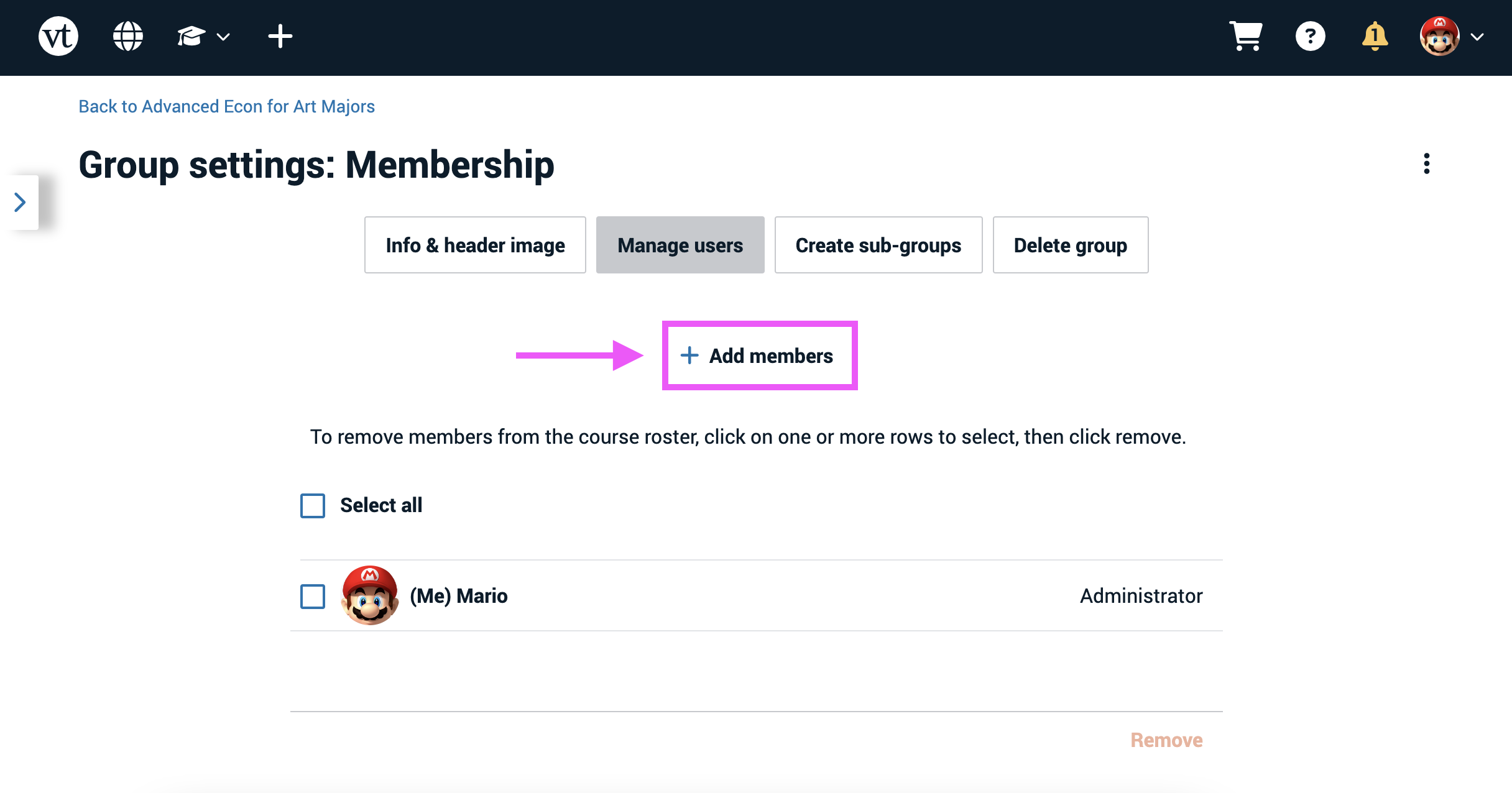
There are four ways to add someone to your group:
Sign-up link
- Select “Add members via sign-up link” from the “Add members” menu.
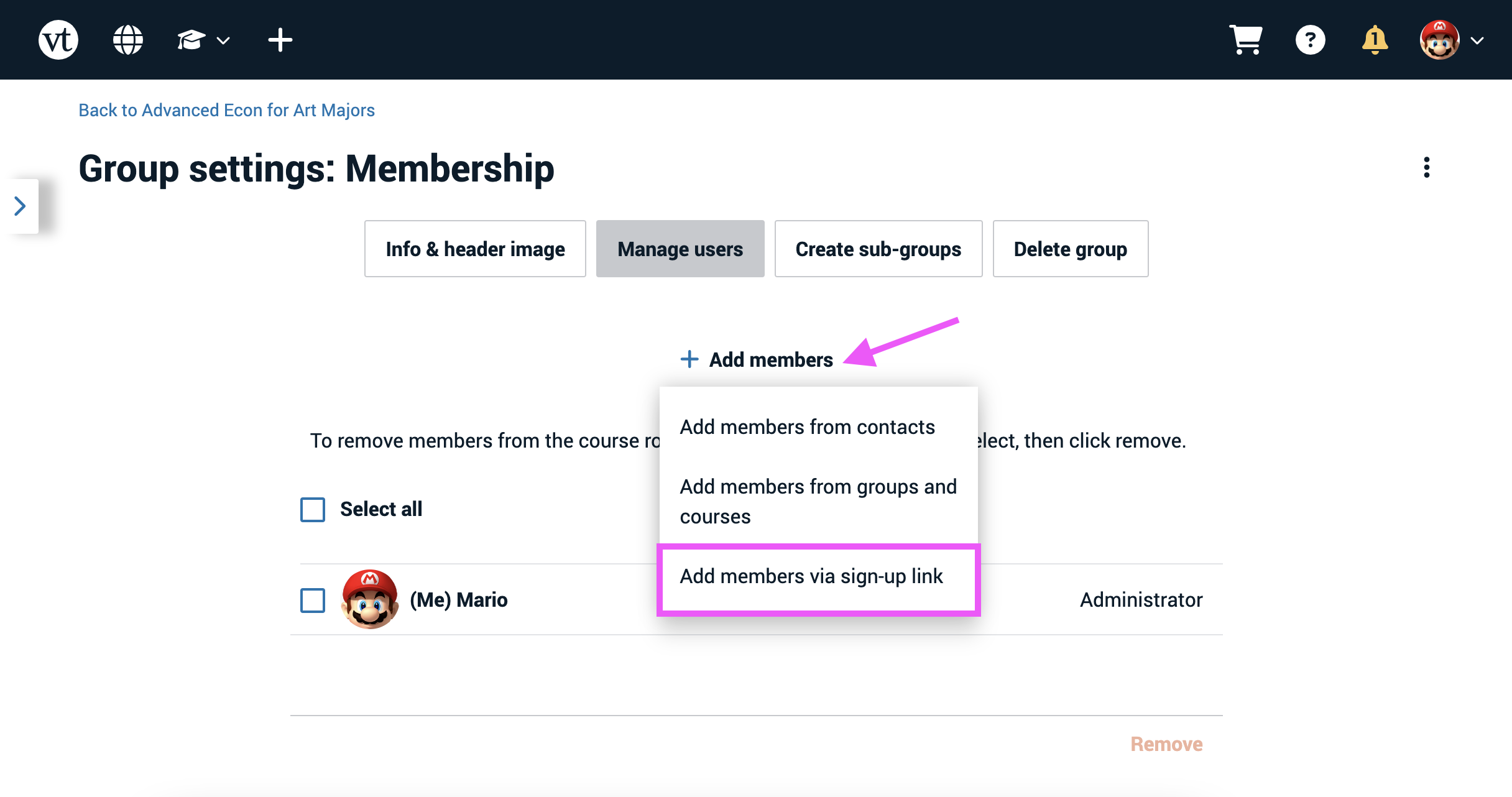
- Click on the “Copy link” button to copy the link to your clipboard.
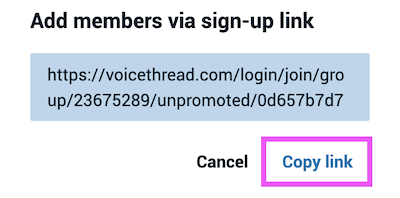
As soon as others click on this link and confirm they want to join, they will be added to your group.
Your contacts list
- Select “Add members from contacts” from the “Add members” menu.
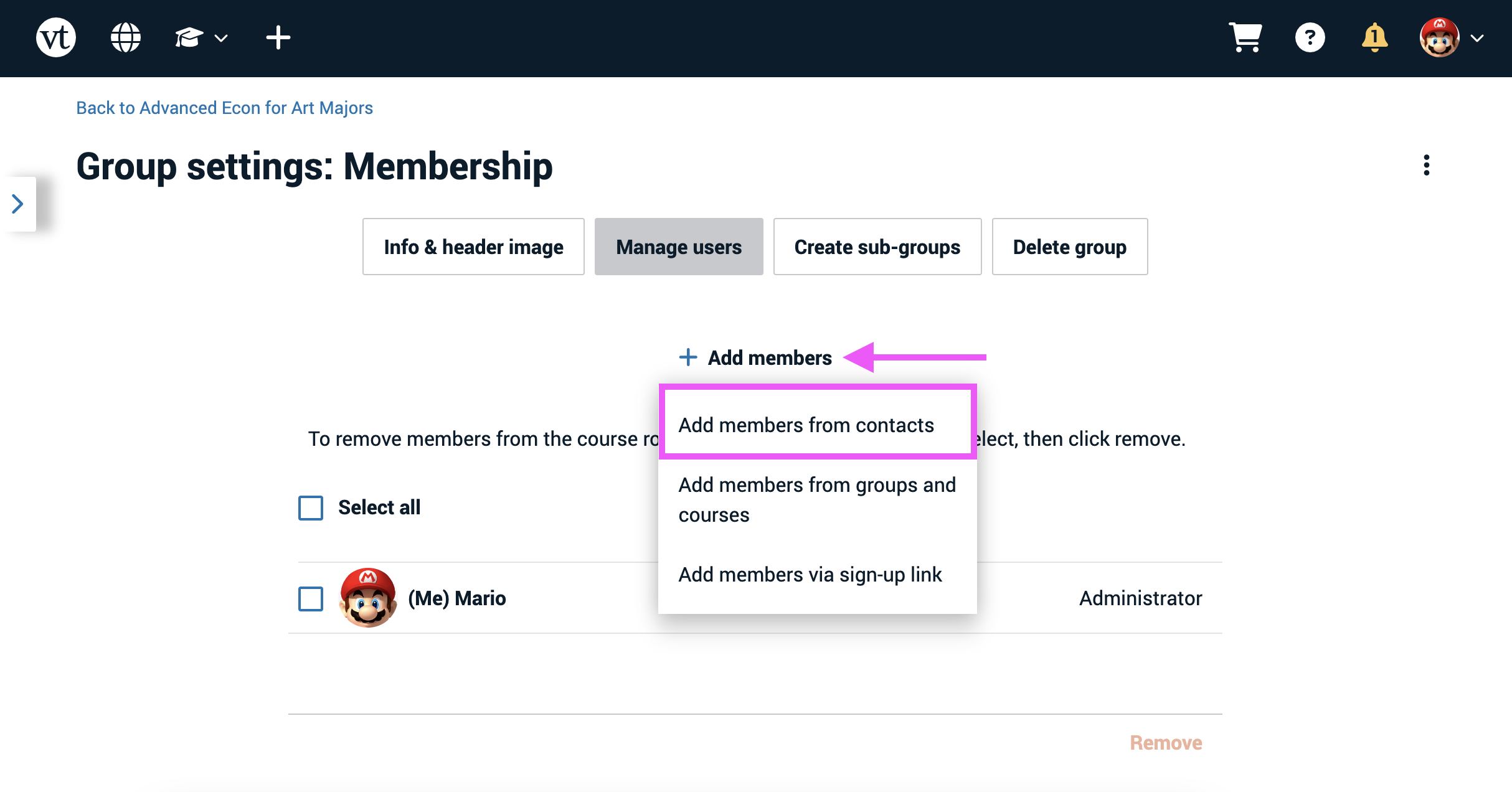
- Check the box next to any contacts you want to add to your group, and click “Add to group” at the bottom of the page.
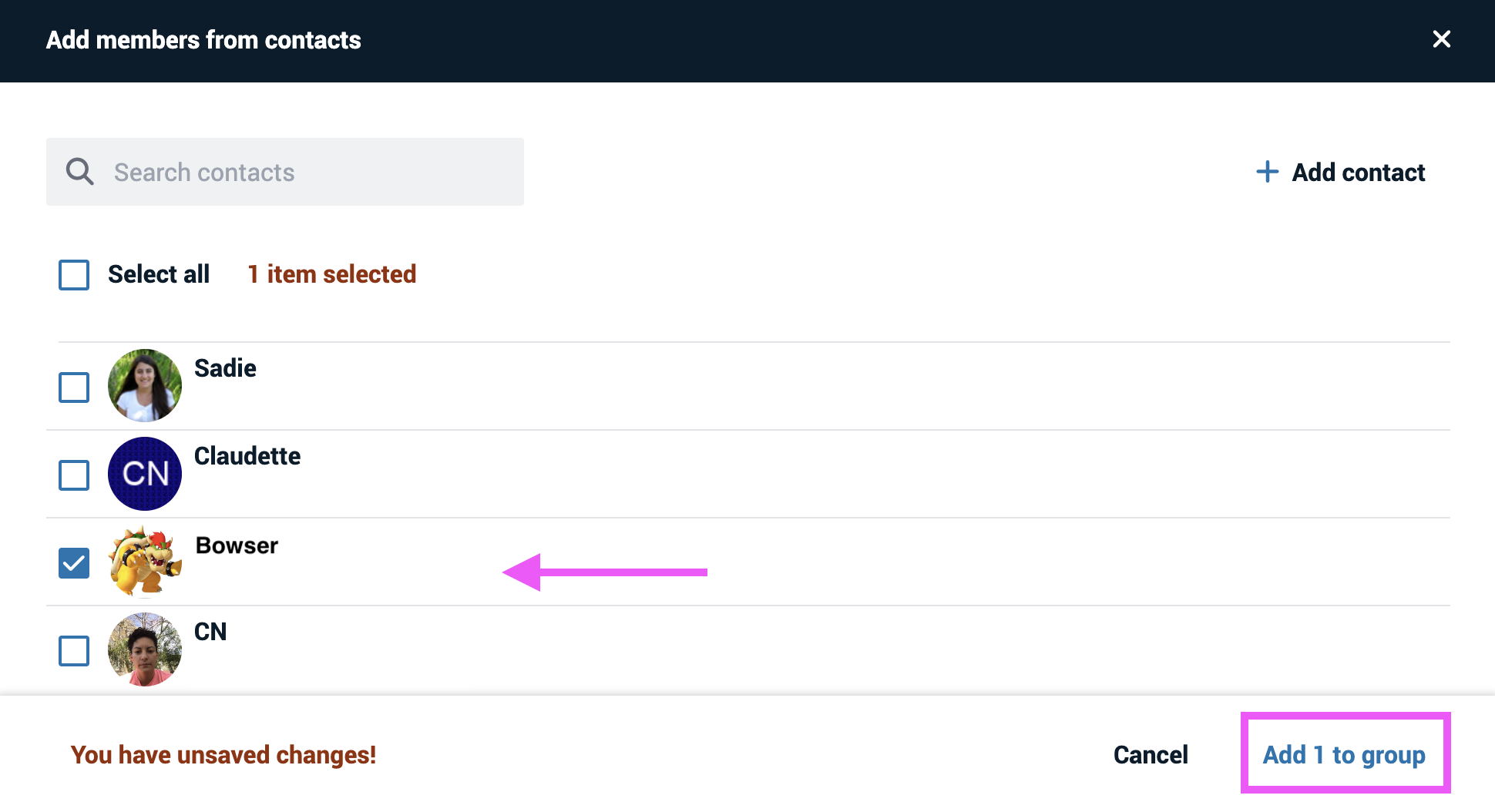
After you add them, they will be listed as pending members.
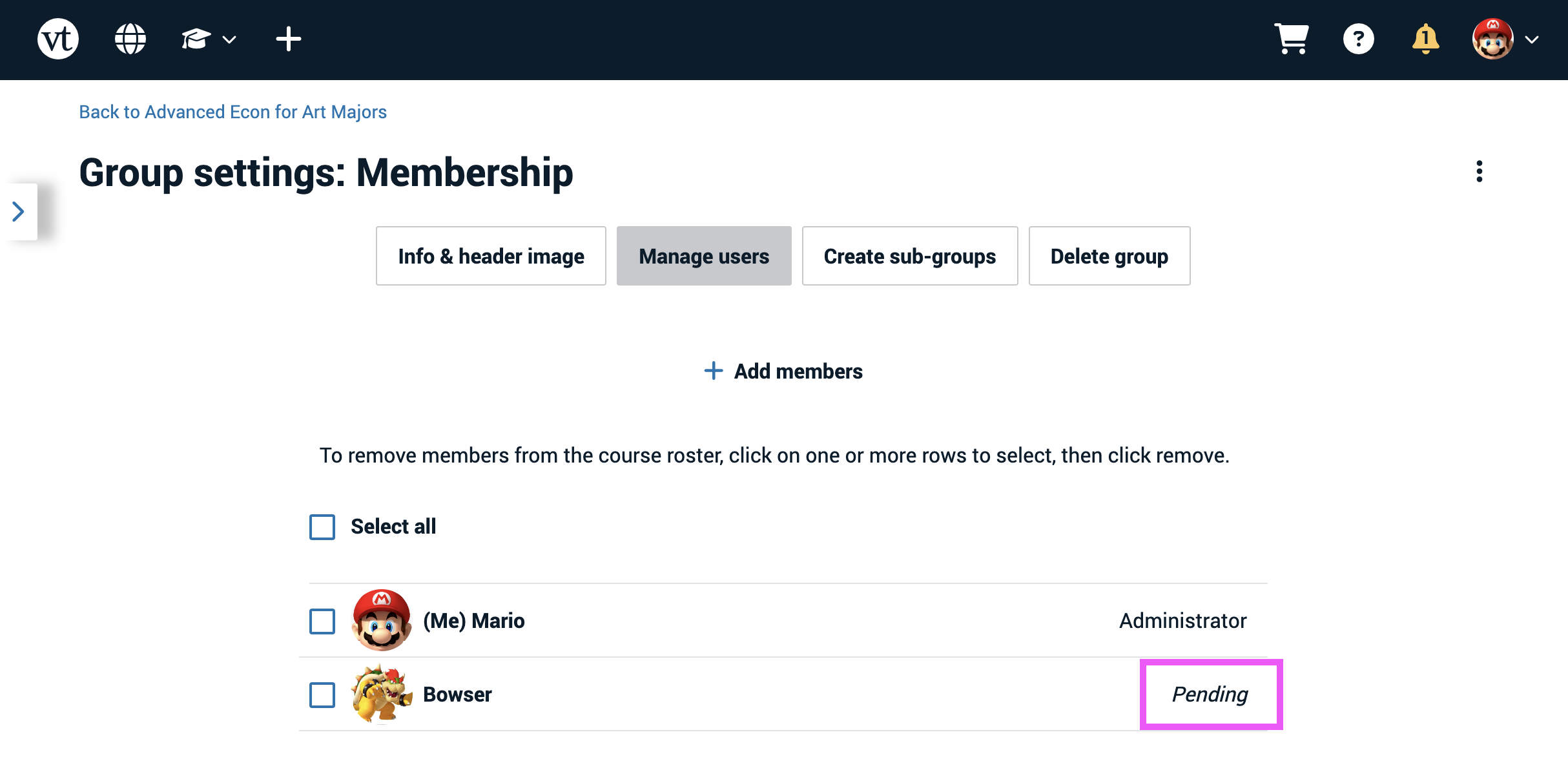
They will receive an invitation email invitation and see a pop-up invitation the next time they sign in to their VoiceThread account.
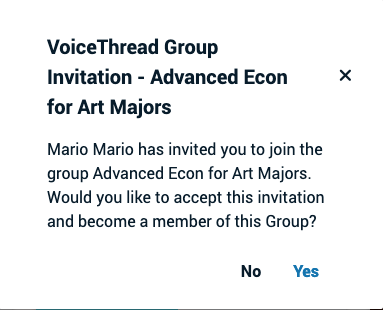
Accepting the invite in either location will make them a full member.
Other groups or courses
- Select “Add members from groups and courses” from the “Add members” menu.
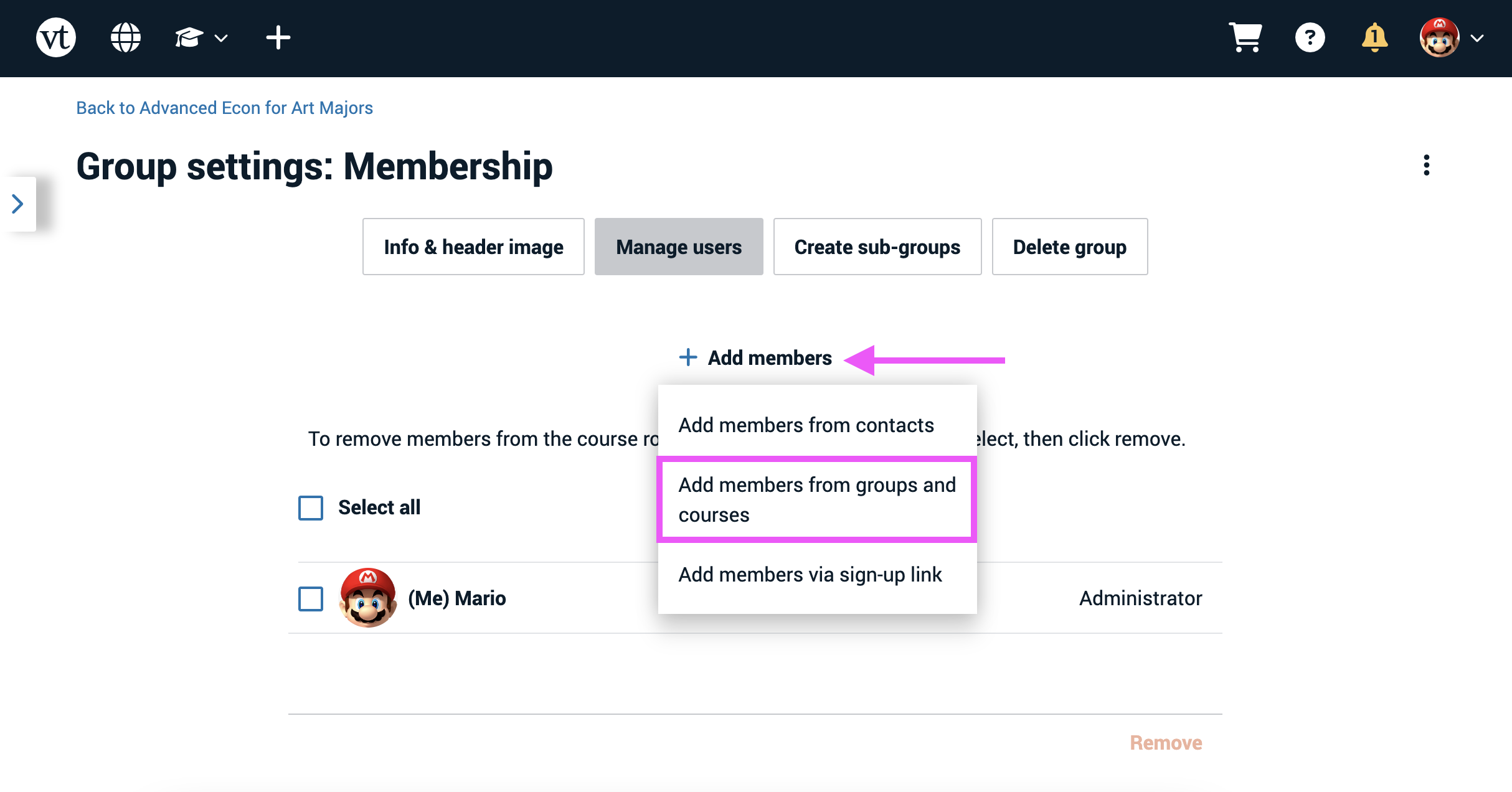
- Click on “Groups” or “Courses” at the top of the page, then click “Show members” next to the group or course where your members already exist. You can also check the box next to the group as a whole to add all of its members at once.
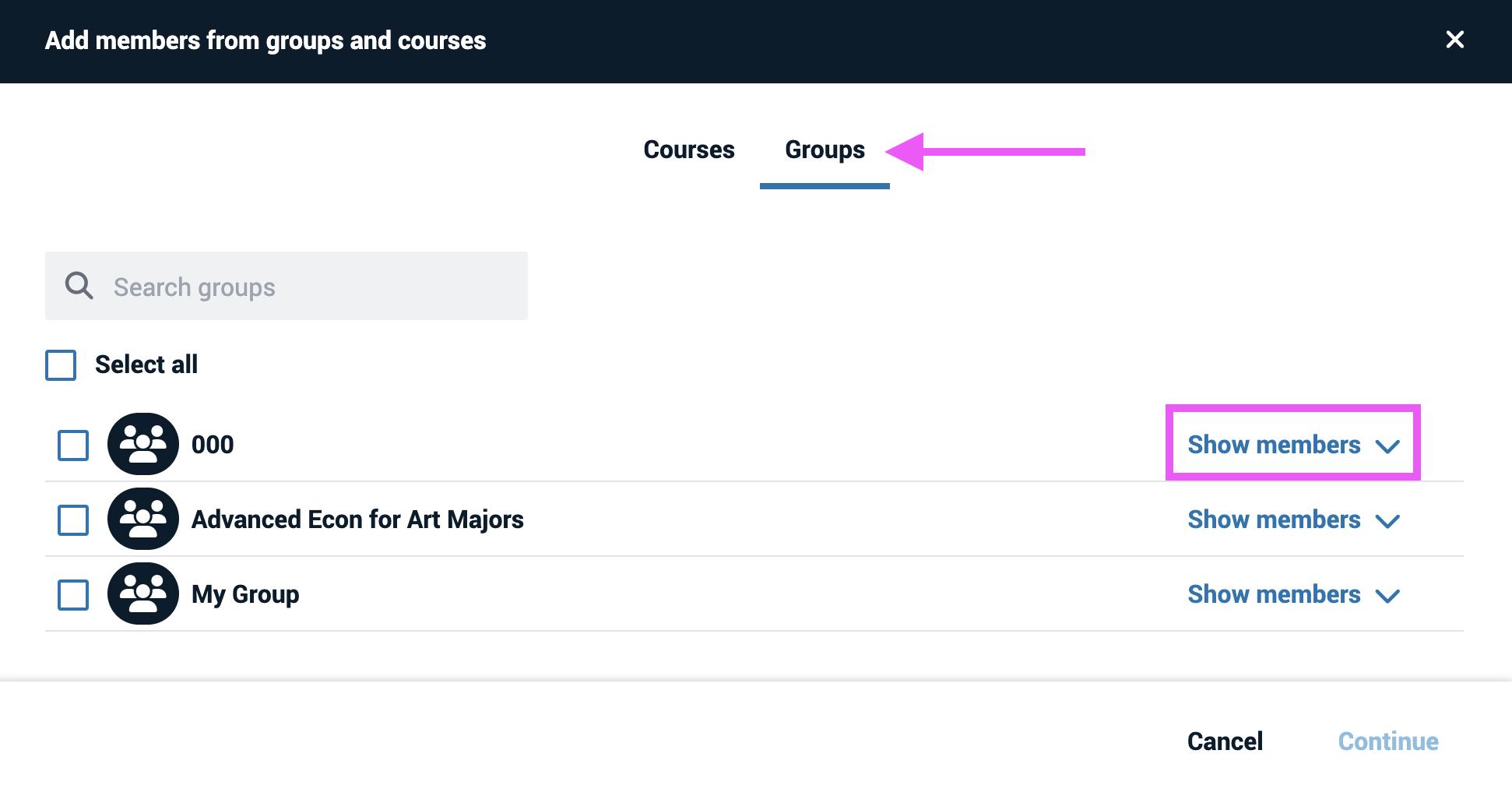
- Check the boxes next to any members you want to add to your new group, and click “Continue” at the bottom of the page.
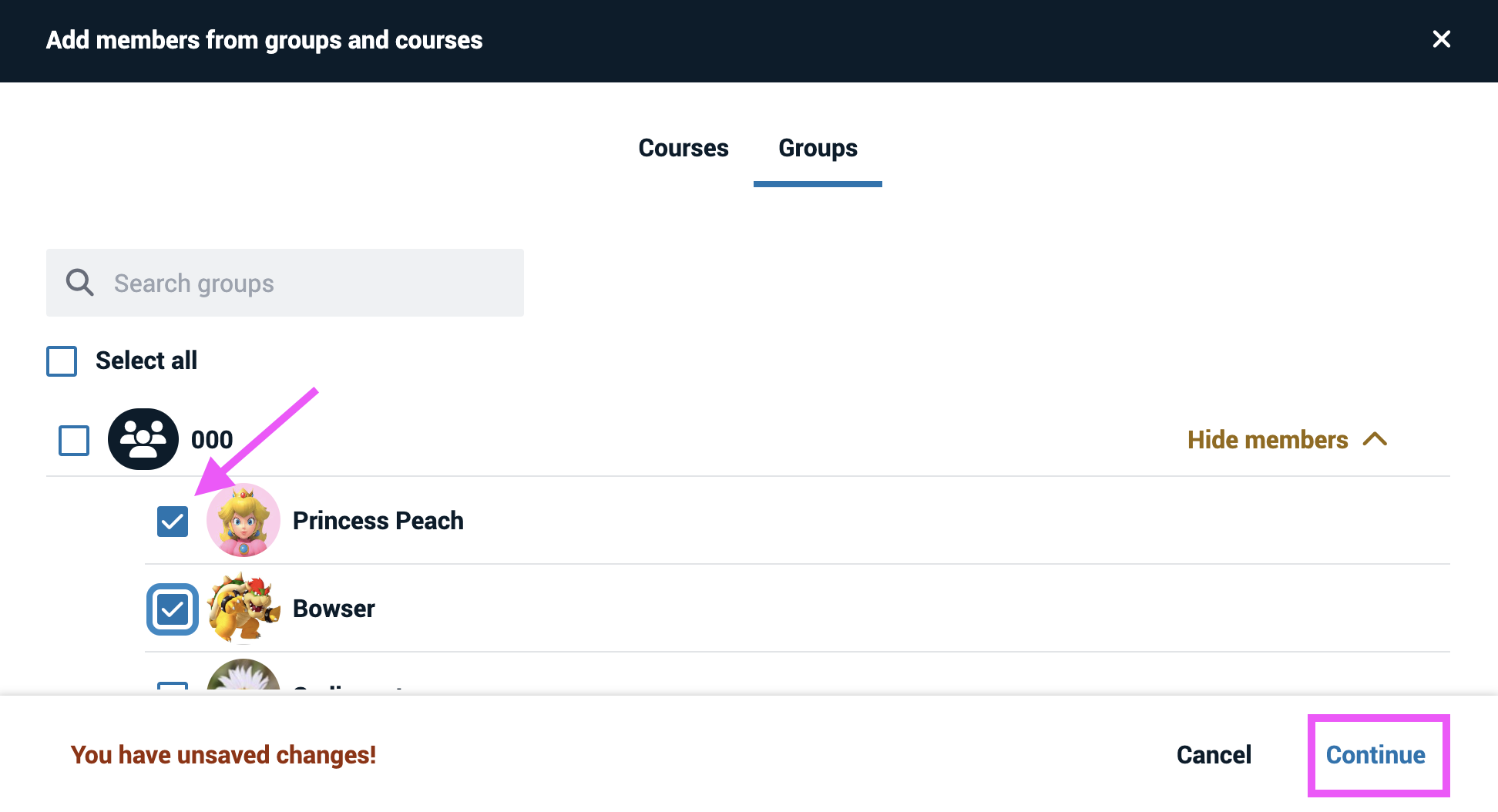
- On the summary page, click “Add.”
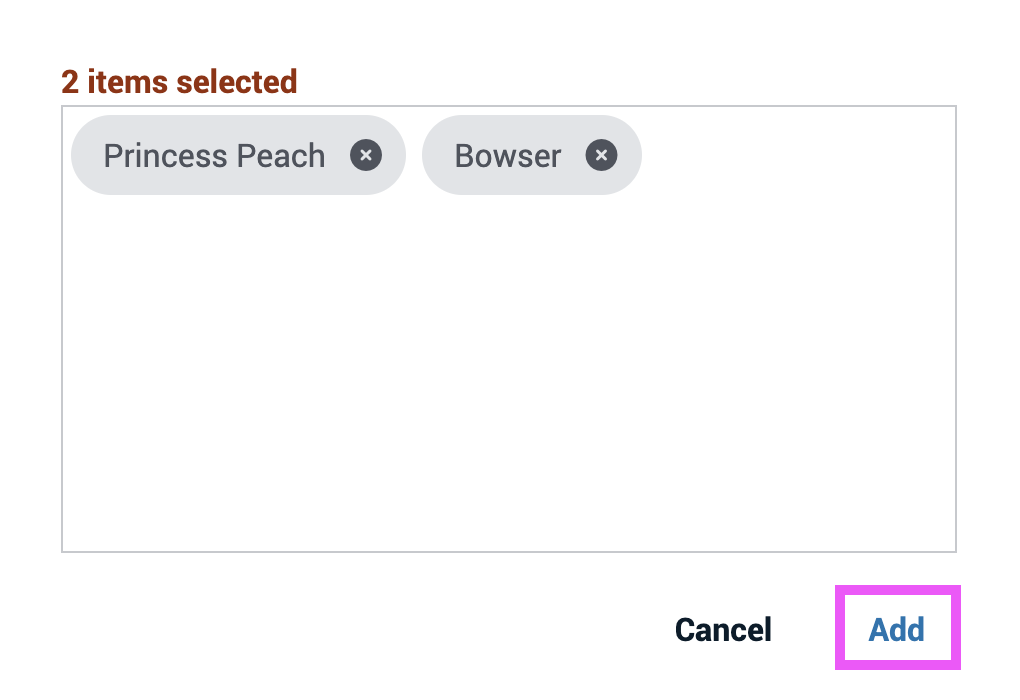
After you add them, they will be listed as pending members.
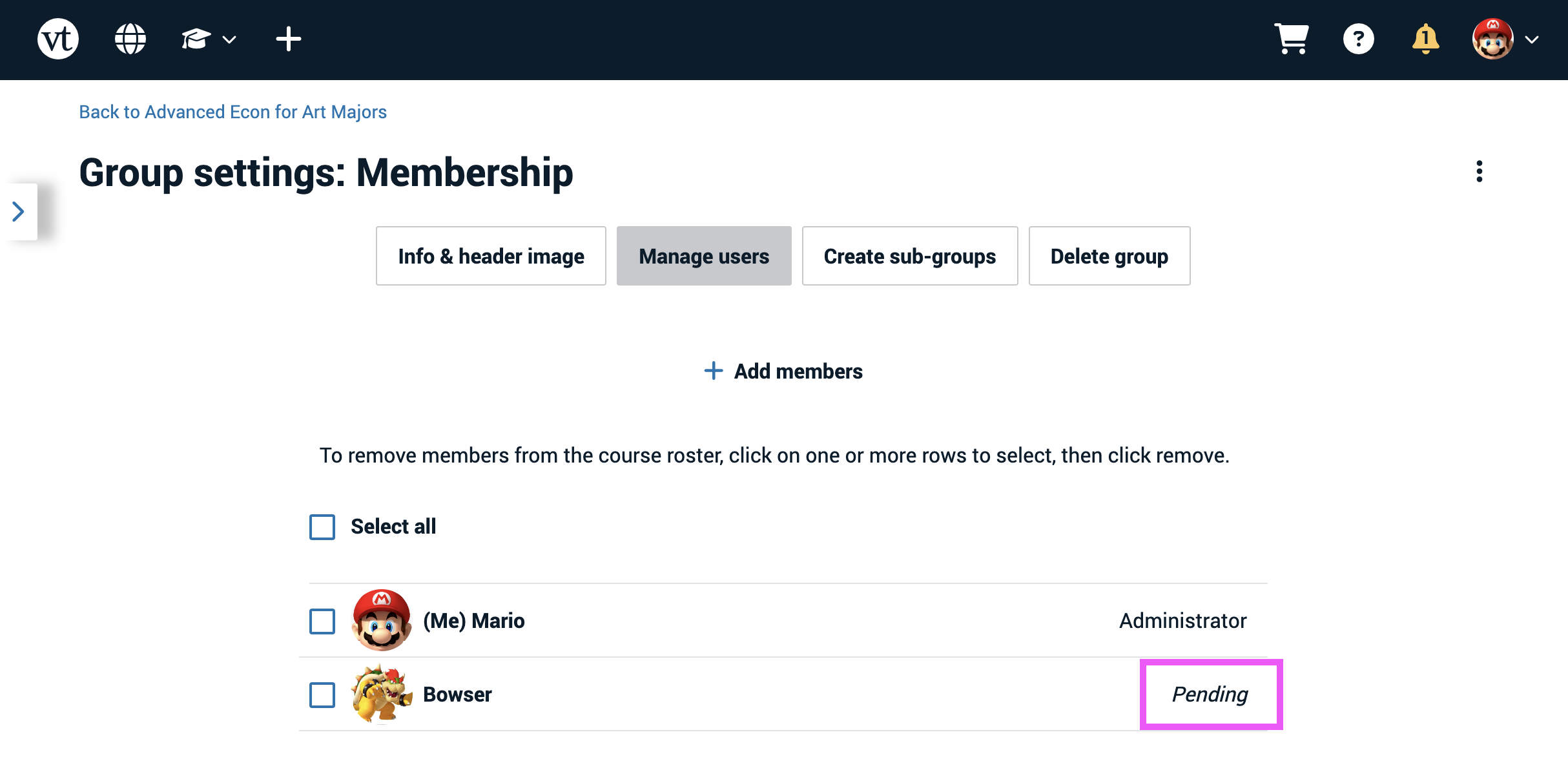
They will receive an invitation email invitation and see a pop-up invitation the next time their sign in to their VoiceThread account.
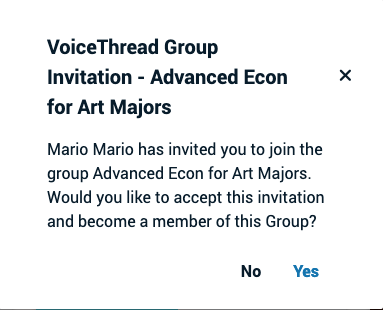
Accepting the invite in either location will make them a full member.
Manager
If you have access to the VoiceThread Manager as part of a license, you can also add people to your group there. Details about how to do this are available in the license-specific documentation on the left side of this page.
Legacy VT
There are four ways to add someone to your group:
Sign-up link
The fastest way to add members to a group is to simply give them the sign-up link. To get the sign-up link for your group:
- Access the Groups and Contacts page.
- Click on the group.
- Click on the button that says “Add Members” under the “Members” tab.
- Click the “Copy Link” button next to the sign-up link.
- Paste the link in a convenient location for your members to find it and click on it.
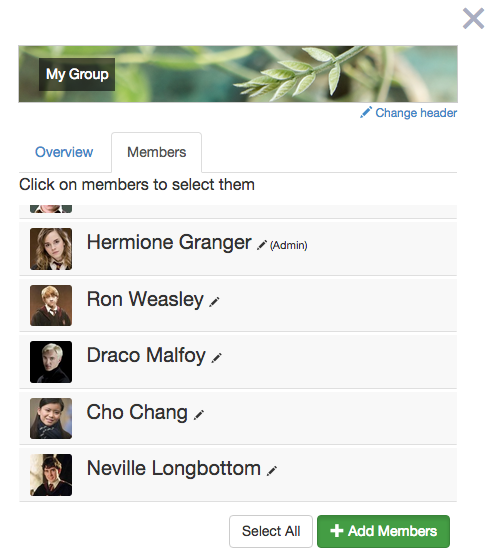
As soon as members click on this link and confirm they want to join, they will be added to your group.
Using the “Add Members” button
If you already have some contacts you’d like to add to the group manually, follow these steps:
- Access the Groups and Contacts page.
- Click on the group.
- Click on the button that says “Add Members” under the “Members” tab.
- Click the button to add people from your contacts list or another group.
- Select the names of the people you want to add.
- Save.
After you add them, they will be listed as pending members.
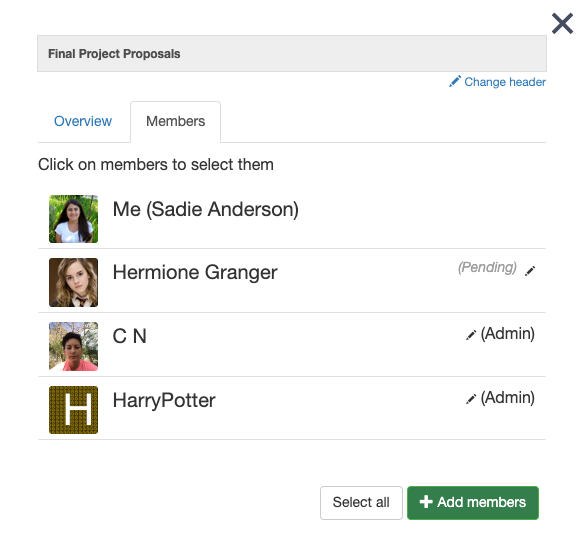
We will send them an email invitation and give them a pop-up invitation the next time they sign in to their VoiceThread account.
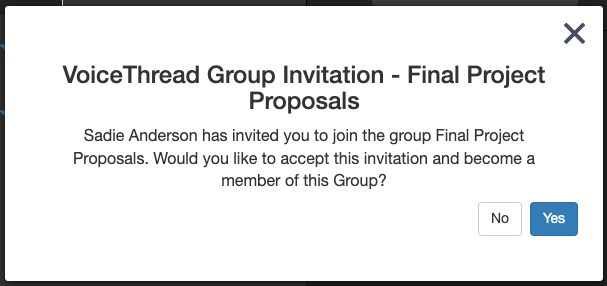
Accepting the invite in either location will make them a full member.
Drag-and-Drop
As an alternative to adding with a button above, you can follow these steps to drag and drop your contacts or other group members into your new group.
- Access the Groups and Contacts page.
- Click on “My Contacts” to see your contacts, or click on a group name to see the members of that group.
- Click on the names of any person you’d like to add to your Group. They will become selected when you click on them.
- Drag one of the selected members to the name of the group on the left, and let go.
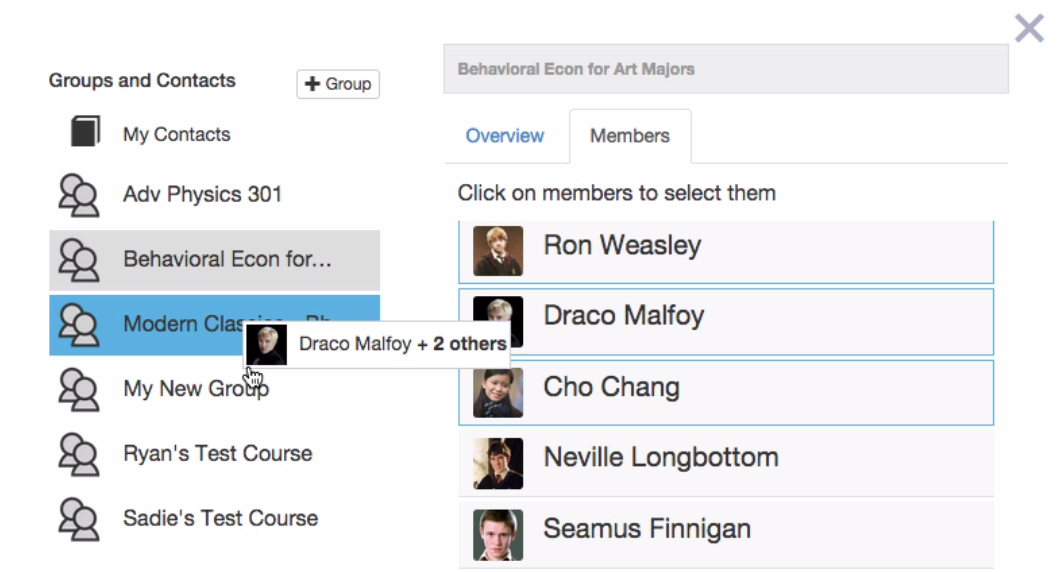
After you’ve dragged them into the group, they will be listed as pending members.
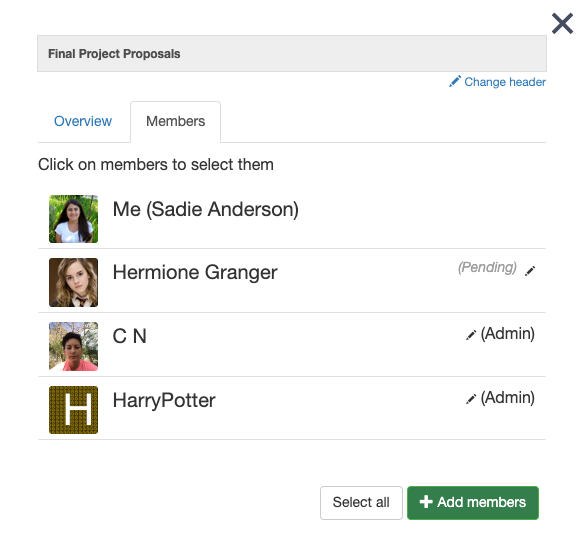
We will send them an email invitation and give them a pop-up invitation the next time they sign in to their VoiceThread account.
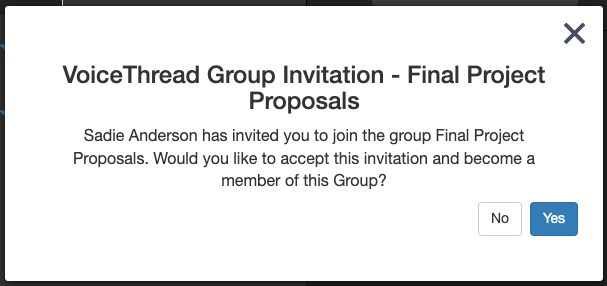
Accepting the invite in either location will make them a full member.
Manager
If you have access to the VoiceThread Manager as part of a license, you can also add people to your group there. Details about how to do this are available in the license-specific documentation on the left side of this page.