Getting around in a VoiceThread
From an open VoiceThread, you can listen to comments, record comments of your own, and even access the settings for that VoiceThread.
New VT

- Home button: Click this to exit the VoiceThread and return to the previous page.
- Identity: See the identity you’re currently using and select a different one.
- Menu: Click here to access the share, edit, embed, export, and language preferences.
- Slide info: Find details about this slide, including its title, author, creation date, and any linked content.
- Detailed conversation channel: Click this button to expand the conversation channel and see commenters’ full names, comment details, and the duration of each comment.
- Comment search: If you are an editor of this VoiceThread, you can search through the comments on the slide. Search by commenter name.
- Conversation channel: Click on a person’s Identity image to listen to that person’s comment.
- Comment button: Click here to open the comment fan (list of all your commenting options) and record a new comment.
- Navigation arrows: Use the arrows to view other slides.
- Slide gallery: Click here to see all slides in this VoiceThread at once. If you are allowed to add slides to this VoiceThread, you will add them here.
- Zoom: Use these buttons to zoom in or out of the slide to see in more detail.
- Closed captions: Turn on closed captioning for this slide if it is a video and if captions have been added.
Legacy VT
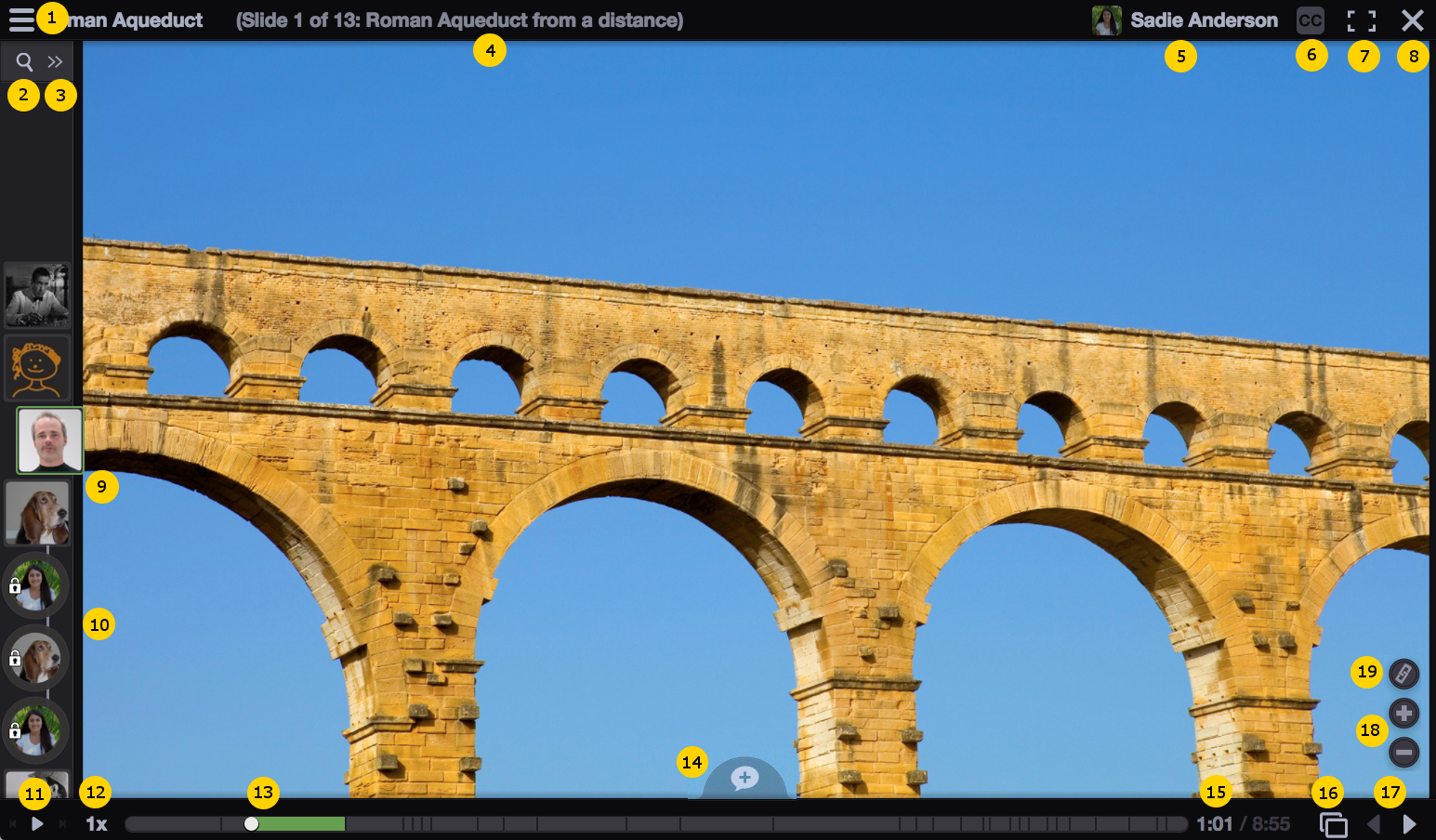
- Menu Icon: Click the menu icon to access more information and settings for this VoiceThread.
- Comment Search: If you are an editor of this VoiceThread and you have a Pro or Pro Educator account, you can search through the comments on the slide. Search by commenter name.
- Detailed View of the Conversation Channel: Click this button to open the expanded view of your VoiceThread conversation. You will see commenters’ full names and the types, durations, and the timestamps for their comments.
- Slide Title: If the VoiceThread author titled the slide, the title appears here. You can also click on the title to see all of the slides in this VoiceThread (same as the Postcard View below).
- Identity: See which Identity you’re currently using and click on it to select a different one.
- Closed Captions: Turn on closed captioning for this slide if it is a video and if captions have been added.
- Fullscreen: View the VoiceThread in fullscreen mode.
- Close Button: Close the VoiceThread.
- Conversation Channel: Click on a person’s Identity image to listen to that person’s comment.
- Private or Threaded Comments: Round identity images connected by a line represent a threaded conversation. These comments are in reply to the square comment above them. If there is a padlock icon, the reply is private and can only be seen by the person who recorded the square comment.
- Play Button: Click here to begin playing the VoiceThread. All comments on this slide will play in order.
- Playback Speed: You can increase or decrease the speed of playback for the comments you’re listening to.
- Timeline: Use the timeline to scrub through the various comments on this slide. Hover over a specific segment of timeline to see more information about the corresponding comment.
- Comment Button: Click here to open the comment fan (list of all your commenting options) and record a new comment.
- Slide Timestamp: See the full duration of this slide and where you are within it.
- Postcard View: Click here to see all slides in this VoiceThread at once. If you are allowed to add slides to this VoiceThread, you will add them in the postcard view.
- Navigation Arrows: Use the arrows to view other slides.
- Zoom: Use these buttons to zoom in or out of the slide to see in more detail.
- Link Button: If the author has added a link to the slide, click this button to be taken to that link in a new browser tab.
Click here to learn about keyboard shortcuts.